Why Does Photoshop Show Scratch disk Full error on Mac?
- Photoshop Not Opening Mac
- Why Isn't Photoshop Opening
- Adobe Photoshop 2021 Not Opening
- Photoshop Elements Not Opening Mac
- Photoshop Not Opening On Mac
- Photoshop Not Opening Mac Big Sur
There are several issues that you as a user has to face while working on your Mac. A Mac allocates dedicated memory to any installed apps or software to flawlessly execute tasks without lag. Whenever a user runs up an app or software, they use a portion of system memory to perform user commands. As the task is carried out, a number of temp files and cache are created in the background.
In Photoshop 21.1.1 and later, pen pressure is lost after returning to your Photoshop document from a CEP Extensions panel. (Windows 10 with Windows Ink enabled) Click on the document or the Tool bar. Brush preview window doesn't display. The brush preview window has been discontinued in Photoshop. Problem: Files not owned by Photoshop (generic JPEGs, GIFs, Adobe Illustrator files, etc.) will not open. Photoshop will go through the motion of opening the file (e.g. Display the Profile dialog or, in the case of Illustrator files, display the Rasterization Settings dialog) but will fail to open the file and display a dialog stating that the. Remo Repair PSD program with easy-to-use interface and powerful repair techniques fixes Photoshop files that does not open in macOS Sierra. It does not modify the original file while fixing the issues in PSD file as it works in read-only mode. The software supports to repair corrupt or damaged PSD file with all its layers and masks. Adobe Photoshop For Mac. Click on 'Preview.app' to open a list of other apps currently installed on your system and choose Adobe Photoshop from the list. If you have more than one version of Photoshop installed, choose the most recent version. Again, at the time I'm writing this, the most recent version is CC 2015.5. Photoshop is not always the most user friendly of programs. Sometimes it has frustrating issues, and the solution is not always clear. Here's a list of 10 annoying problems you might have with Photoshop, and simple solutions to fix them.
These temp files soon take up the memory space required for the software to run properly. If that memory is exceedingly full, there'd be issues in software functioning and possible errors would pop-up on your mac screens. Such errors may result in software crash every time you put some load on it or may even cause your Mac to reboot without warning, thus, costing you your unsaved or ongoing work. This error stating ‘Scratch Disk are Full' is most commonly found while working in Photoshop. So, all the photoshop users require extra care to avoid errors.
If you happen to use Adobe Photoshop for professional or work-related purpose on your Mac, then you must've surely seen this error on the screen while opening Photoshop 'Could not initialize Photoshop because the scratch disk is full'. Have you ever wondered what is a scratch disk? And what does it particularly have to do with Photoshop? You can rest your quest now!
We're here to resolve all your doubts by offering 4 most useful solutions that'll help you fix 'Scratch disks are full' error on Mac. But before jumping on to these solutions let's clear a few basic concepts!
What is a Scratch Disk?
When you're using advanced software tools like Adobe Photoshop, Final cut Pro or Premiere Pro on any device they occupy a certain amount of virtual space or memory. This virtual space is like the cache memory which stores all temporary files and data. So, Scratch disk is that dedicated virtual memory space allotted to Photoshop which is used when there is not enough RAM to complete a task. So, while working on heavy projects or large files this space is often consumed with temp files and thereby you encounter the 'Scratch disk is full' error on your Mac.
4 Solutions to Fix Photoshop Scratch Disk is Full Error on Mac
If you're wondering how to clear Photoshop cache to fix all such 'Scratch disk' related errors on Mac we've compiled 4 simple and effective solutions for you. Let's discuss each one of them in detail.
1. Clearing Photoshop Cache
If you don't ever notice the cache memory, it'll expand like wildfire eating up a huge amount of disk space on your device. So, before the damage happens let's see how we can get rid of Photoshop cache to keep the Scratch disk empty.
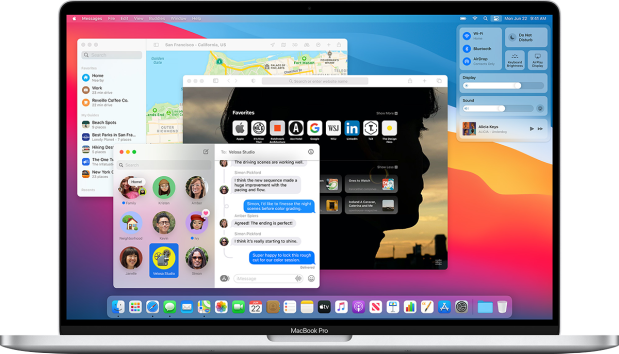
Photoshop comprises of an in-built tool that deals with cache memory. Here's what you need to do:
- Launch Photoshop on your Mac and tap the 'Edit' button in menu bar.
- Now hover over 'Purge' and wait until you see four new options which include: Undo, Clipboard, Histories, All.
- You can either select individual item or tap 'All' to get rid of all kinds of cache memory on Photoshop.
Deleting Photoshop cache memories will most probably fix all kinds of scratch disk issues on your Mac. But if it still doesn't work let's discuss other solutions!
2. Delete Photoshop Temp Files on your Mac
If the in-built solution on Photoshop doesn't do the job for you, let's hunt down the culprits manually. Look for files on your Mac that begin with 'pst' extension and then a string of numbers followed by the file extension '.tmp'.
To make sure your scratch disk is empty, search for 'Photoshop Temp' on your Mac and look within your entire Mac's hard drive. Mac will take a couple of minutes to list down all temp files on Photoshop. Wait for a while until the entire list pops up on screen and then safely delete each and every temporary file from your Mac.
3. Optimize Disk Space
Once in a while it is advisable that you review the drive contents on your Mac. In this way, you can get rid of unneeded files and data and save a few extra chunks of storage space on your device. Head on to Apple Menu > About This Mac > Storage tab.
In the storage graph, you'll see a 'Manage' button. Tap on this option to optimize storage space on your Mac. Make the most of these Mac tools and save some additional storage space on your device. This is one of the best Mac optimizing techniques.
4. Change Your Scratch Disk
If you're tired of regularly optimizing storage space on your Mac and if still, the same scratch disk issues persist on your device, it may be a great idea to change your scratch disk to another drive. This will surely help you overcome the 'Photoshop scratch disk full' error on Mac.
To change your scratch disk on Photoshop, follow these quick steps:
- Launch Photoshop on Mac and tap the 'Preferences' option on the menu.
- Select 'Scratch Disk'.
- Check the box of your respective scratch drive name to select or remove a drive as the scratch disk.
- Tap on OK to save changes.
5. Smart Mac Care
Last but not least, you can also take the help of a Mac utility tool for fixing the 'Scratch Disks are full' error on Mac. Smart Mac Care is an all-round solution that allows you to get rid of junk files, malware infections in just one click to optimize your system's performance.
With Smart Mac Care, you can recover chunks of storage space on your device by removing unnecessary files and junk data. As the Scratch Disk full error on Mac is a storage-related error, using the Smart Mac Care cleaning tool for your Mac can prove out to be the right choice. Smart Mac Care can instantly free up junk files, redundant data stored on your Mac while keeping it secure from malware infections as well.
Once you've followed these steps, make sure you restart Photoshop application and then get to work.
So folks here were the 5 most simple and useful solutions to fix 'Scratch disks are full' error on Mac. We hope these solutions will resolve all your queries related to scratch disk on Mac. Next time when you plan on starting something new on Photoshop, make sure you follow all these steps for a smooth experience!
These five ways can help you get rid of the Scratch Disk Full error. However, using Smart Mac Care would also help you get rid of any possible errors that may hamper your Mac's performance and ultimately avoid system performance. Smart Mac Care would ease your process of not only solving 'Scratch Disk Full' error but would also help you get rid of all the halts on your Mac's performance without getting into their complicacy.
Download Smart Mac Care and boost up your Mac for best performance.
FAQS
How Do I Empty the Scratch Disk in Photoshop?
Head on to Photoshop> Preferences> Performance. Now select the checkbox right next to the scratch disk you need to delete. Scratch disk is more like a temporary memory, so the moment you will terminate the application, the scratch disk will be emptied.
Can't open Photoshop because scratch disks are full?
So, if you're unable to launch Photoshop on your Mac because of the 'scratch disk is full error, here's what you need to do. Hold down the Command + Option key combination on Mac while launching the app.
What is a Scratch Disk in Photoshop?
A Scratch disk is more like a sort of temporary storage that is used for storing important elements related to your current project. The Scratch Disk only comes in use when the app is running and the moment you quit the application, the scratch disk is emptied.
For more tech solutions you can subscribe to our newsletter. You can also follow us on Facebook and Twitter
Let us know in the comments section which one among the above steps helped you remove the Scratch Disk Full error on Mac while using Photoshop.
6 Responses

Photoshop Not Opening Mac
Learn all the ways to open images in Photoshop, including how to use the new Home Screen and the difference between opening JPEG and raw files!
So far in this chapter on getting our images into Photoshop, we've learned how to set Photoshop as our default image editor for both Windows and Mac so we can open images into Photoshop directly from our operating system. This time, we'll learn how to open images from within Photoshop itself.
Opening images may sound like a no-brainer. But when you're dealing with a program as massive as Photoshop, even a simple task like opening an image can be less obvious than you'd expect. And in the most recent versions of Photoshop CC, Adobe has added a new Home Screen that gives us even more ways to open images. So even if you've been using Photoshop for years, there's always something new to learn.
Two ways to work in Photoshop
There are actually two different ways to start working in Photoshop. One is to create a new blank Photoshop document and then import images, graphics and other assets into it. And the other is to open an existing image. In most cases, especially if you're a photographer, you'll want to start by opening an image, and that's what we'll be learning how to do here. We'll also look at the important difference between opening a standard JPEG file and opening a photo that was captured in the raw format.
To get the most from this tutorial, you'll want to be using the latest version of Photoshop CC, and you'll want to make sure that your copy of Photoshop CC is up to date. This is lesson 4 in Chapter 2 - Opening Images into Photoshop.

Let's get started!
How to open an image from Photoshop's Home Screen
First, let's look at how to open images using a recent addition to Photoshop known as the Home Screen. When we launch Photoshop CC without opening an image, or if we close our document and have no other documents open, then Photoshop displays the Home Screen.
Opening a recent file
If you've worked on previous images or documents, you'll see them listed on the Home Screen as thumbnails. To reopen a recent file into Photoshop so you can continue working on it, just click on its thumbnail:
Opening a new image from the Home Screen
But if this is the first time you've launched Photoshop, or you've cleared your Recent Files history, you won't see any thumbnails. Instead, the Home Screen will appear in its initial state with various boxes you can click on to learn more about Photoshop. The content on the Home Screen is dynamic and changes from time to time, so yours may look different from what we're seeing here:
To open a new image from the Home Screen, click the Open button in the column along the left:
This opens the File Explorer on a Windows PC or the Finder on a Mac (which is what I'm using here). Navigate to the folder that holds your images, and then double-click on an image to open it. I'll open a JPEG image for now, but later on, we'll learn how to open raw files as well:
The image will open in Photoshop, ready for editing:
Closing an image
To close the image, go up to the File menu in the Menu Bar along the top of the screen and choose Close:
Reopening the image from the Home Screen
Why Isn't Photoshop Opening
Since no other images were open, Photoshop returns me to the Home Screen. And I now see a thumbnail of the image that was previously open. To reopen it, I can just click on its thumbnail:
And the same image opens again:
How to open a second image from the Home Screen
What if you've already opened an image, as I have here, and now you want to open a second image? We've already seen that we can open images from Photoshop's Home Screen, and we can switch back to the Home Screen at any time by clicking the Home button in the upper left of Photoshop's interface:
Then back on the Home Screen, click again on the Open button:
Navigate to your images folder and double-click on your second image:
And the image opens in Photoshop:
How to switch between multiple open images
To switch between open images, click the tabs along the top of the documents:
What to do if Photoshop's Home button is missing
If you're using Photoshop CC 2019 or later and the Home button in the upper left corner is missing, check Photoshop's Preferences to make sure that the Home Screen has not been disabled.
On a Windows PC, go up to the Edit menu. On a Mac, go up to the Photoshop CC menu. From there, choose Preferences and then General:
In the Preferences dialog box, look for the option that says Disable the Home Screen and make sure it is not selected. If it is, uncheck it. Then click OK to close the dialog box. Note that you will need to quit and restart Photoshop for the change to take effect:
How to open images from Photoshop's File Menu
While the Home Screen is a great new feature and I use it all the time, the more traditional way to open an image in Photoshop is by going up to the File menu in the Menu Bar and choosing Open. Or you can press the keyboard shortcut, Ctrl+O (Win) / Command+O (Mac). That's 'O' for 'Open':
This again opens the File Explorer on a Windows PC or the Finder on a Mac. I'll double-click on a third image to select it:
And just like the previous two images, the third image opens in Photoshop:
And we can see in the tabs along the top of the documents that I now have three images open. Photoshop only lets us work on one image at a time but we can have as many images open as we need. To switch between images, just click on the tabs:
How to close images in Photoshop
To close an image without closing any other photos you've opened, first select the image you want to close by clicking its tab. Then, go up to the File menu and choose Close:
Adobe Photoshop 2021 Not Opening
Or a faster way is by clicking the small 'x' icon in the tab itself:
And to close all open images at once, rather than closing individual tabs, go up to the File menu and choose Close All. This will close the images and return you to Photoshop's Home Screen:
How to open raw files in Photoshop
So far, all of the images I've opened in Photoshop have been JPEG files. We know they were JPEG files because each one had a '.jpg' file extension at the end of its name. But what about raw files? That is, images that were captured using your camera's raw file format?
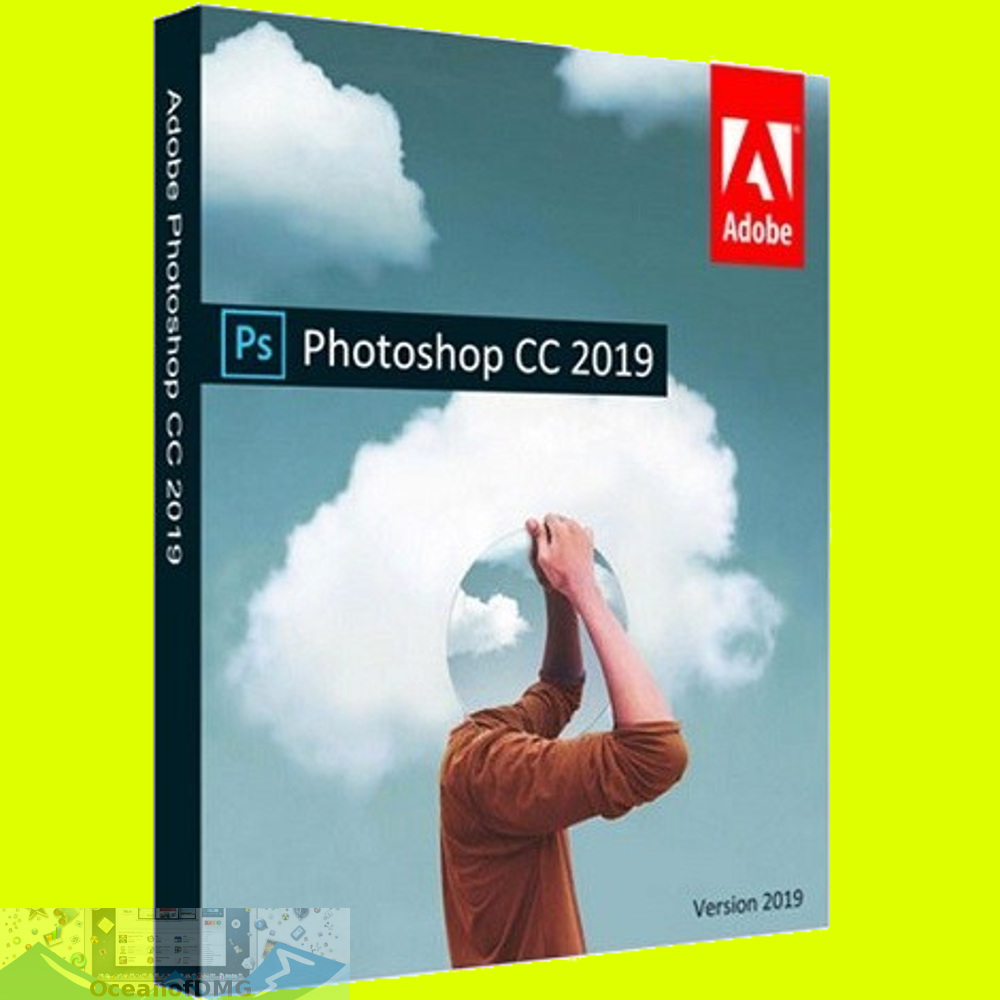
To open a raw file from the Home Screen, click the Open button:
Then select the raw file you want to open. Each camera manufacturer has its own version of the raw format, with its own 3-letter extension. For example, Canon raw files typically have a '.cr2' extension, Nikon uses '.nef' and Fuji uses '.raf'.
In my case, my raw file has a '.dng' extension which stands for Digital Negative. This is Adobe's own version of the raw format:
Photoshop's Camera Raw plugin
Rather than opening directly into Photoshop like JPEG files, raw files first open in a Photoshop plugin known as Camera Raw. Camera Raw is often thought of as a digital darkroom because it's used to process the raw image (correcting exposure and color, adding some initial sharpening, and much more) before sending the image off to Photoshop.
If you're familiar with Adobe Lightroom, you'll be right at home in Camera Raw since Lightroom and Camera Raw both share the same image processing engine and the same editing options:
Closing Camera Raw without opening the image in Photoshop
In fact, Camera Raw offers so many image adjustments that in some cases, you'll be able to complete all your work directly in Camera Raw and have no need to send the image off to Photoshop. Editing images in Camera Raw goes way beyond the scope of this tutorial, so I'll cover Camera Raw in detail in other lessons.
For now, if you're happy with the image and just want to close Camera Raw without moving over to Photoshop, click the Done button. All of your Camera Raw settings will be saved along with the raw file and will reappear the next time you open it:
How to move the image from Camera Raw to Photoshop
But if the image needs further editing in Photoshop, you can close Camera Raw and move the image over to Photoshop by clicking Open Image:
The image opens in Photoshop with all of the edits you made previously in Camera Raw:
Closing the image
To close the image when you're done, go up to the File menu and choose Close:
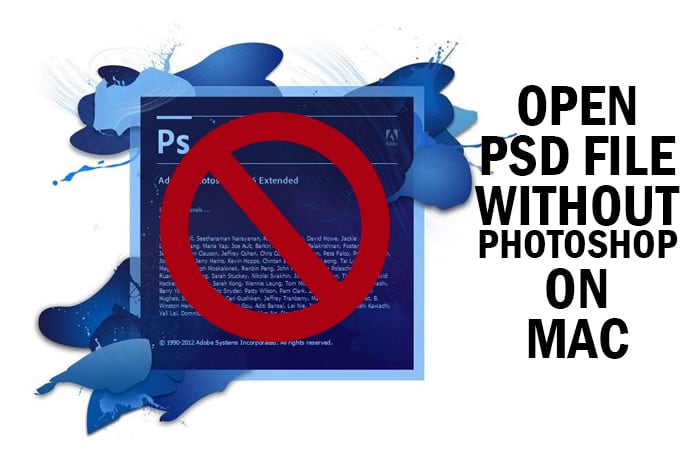
Photoshop comprises of an in-built tool that deals with cache memory. Here's what you need to do:
- Launch Photoshop on your Mac and tap the 'Edit' button in menu bar.
- Now hover over 'Purge' and wait until you see four new options which include: Undo, Clipboard, Histories, All.
- You can either select individual item or tap 'All' to get rid of all kinds of cache memory on Photoshop.
Deleting Photoshop cache memories will most probably fix all kinds of scratch disk issues on your Mac. But if it still doesn't work let's discuss other solutions!
2. Delete Photoshop Temp Files on your Mac
If the in-built solution on Photoshop doesn't do the job for you, let's hunt down the culprits manually. Look for files on your Mac that begin with 'pst' extension and then a string of numbers followed by the file extension '.tmp'.
To make sure your scratch disk is empty, search for 'Photoshop Temp' on your Mac and look within your entire Mac's hard drive. Mac will take a couple of minutes to list down all temp files on Photoshop. Wait for a while until the entire list pops up on screen and then safely delete each and every temporary file from your Mac.
3. Optimize Disk Space
Once in a while it is advisable that you review the drive contents on your Mac. In this way, you can get rid of unneeded files and data and save a few extra chunks of storage space on your device. Head on to Apple Menu > About This Mac > Storage tab.
In the storage graph, you'll see a 'Manage' button. Tap on this option to optimize storage space on your Mac. Make the most of these Mac tools and save some additional storage space on your device. This is one of the best Mac optimizing techniques.
4. Change Your Scratch Disk
If you're tired of regularly optimizing storage space on your Mac and if still, the same scratch disk issues persist on your device, it may be a great idea to change your scratch disk to another drive. This will surely help you overcome the 'Photoshop scratch disk full' error on Mac.
To change your scratch disk on Photoshop, follow these quick steps:
- Launch Photoshop on Mac and tap the 'Preferences' option on the menu.
- Select 'Scratch Disk'.
- Check the box of your respective scratch drive name to select or remove a drive as the scratch disk.
- Tap on OK to save changes.
5. Smart Mac Care
Last but not least, you can also take the help of a Mac utility tool for fixing the 'Scratch Disks are full' error on Mac. Smart Mac Care is an all-round solution that allows you to get rid of junk files, malware infections in just one click to optimize your system's performance.
With Smart Mac Care, you can recover chunks of storage space on your device by removing unnecessary files and junk data. As the Scratch Disk full error on Mac is a storage-related error, using the Smart Mac Care cleaning tool for your Mac can prove out to be the right choice. Smart Mac Care can instantly free up junk files, redundant data stored on your Mac while keeping it secure from malware infections as well.
Once you've followed these steps, make sure you restart Photoshop application and then get to work.
So folks here were the 5 most simple and useful solutions to fix 'Scratch disks are full' error on Mac. We hope these solutions will resolve all your queries related to scratch disk on Mac. Next time when you plan on starting something new on Photoshop, make sure you follow all these steps for a smooth experience!
These five ways can help you get rid of the Scratch Disk Full error. However, using Smart Mac Care would also help you get rid of any possible errors that may hamper your Mac's performance and ultimately avoid system performance. Smart Mac Care would ease your process of not only solving 'Scratch Disk Full' error but would also help you get rid of all the halts on your Mac's performance without getting into their complicacy.
Download Smart Mac Care and boost up your Mac for best performance.
FAQS
How Do I Empty the Scratch Disk in Photoshop?
Head on to Photoshop> Preferences> Performance. Now select the checkbox right next to the scratch disk you need to delete. Scratch disk is more like a temporary memory, so the moment you will terminate the application, the scratch disk will be emptied.
Can't open Photoshop because scratch disks are full?
So, if you're unable to launch Photoshop on your Mac because of the 'scratch disk is full error, here's what you need to do. Hold down the Command + Option key combination on Mac while launching the app.
What is a Scratch Disk in Photoshop?
A Scratch disk is more like a sort of temporary storage that is used for storing important elements related to your current project. The Scratch Disk only comes in use when the app is running and the moment you quit the application, the scratch disk is emptied.
For more tech solutions you can subscribe to our newsletter. You can also follow us on Facebook and Twitter
Let us know in the comments section which one among the above steps helped you remove the Scratch Disk Full error on Mac while using Photoshop.
6 Responses
Photoshop Not Opening Mac
Learn all the ways to open images in Photoshop, including how to use the new Home Screen and the difference between opening JPEG and raw files!
So far in this chapter on getting our images into Photoshop, we've learned how to set Photoshop as our default image editor for both Windows and Mac so we can open images into Photoshop directly from our operating system. This time, we'll learn how to open images from within Photoshop itself.
Opening images may sound like a no-brainer. But when you're dealing with a program as massive as Photoshop, even a simple task like opening an image can be less obvious than you'd expect. And in the most recent versions of Photoshop CC, Adobe has added a new Home Screen that gives us even more ways to open images. So even if you've been using Photoshop for years, there's always something new to learn.
Two ways to work in Photoshop
There are actually two different ways to start working in Photoshop. One is to create a new blank Photoshop document and then import images, graphics and other assets into it. And the other is to open an existing image. In most cases, especially if you're a photographer, you'll want to start by opening an image, and that's what we'll be learning how to do here. We'll also look at the important difference between opening a standard JPEG file and opening a photo that was captured in the raw format.
To get the most from this tutorial, you'll want to be using the latest version of Photoshop CC, and you'll want to make sure that your copy of Photoshop CC is up to date. This is lesson 4 in Chapter 2 - Opening Images into Photoshop.
Let's get started!
How to open an image from Photoshop's Home Screen
First, let's look at how to open images using a recent addition to Photoshop known as the Home Screen. When we launch Photoshop CC without opening an image, or if we close our document and have no other documents open, then Photoshop displays the Home Screen.
Opening a recent file
If you've worked on previous images or documents, you'll see them listed on the Home Screen as thumbnails. To reopen a recent file into Photoshop so you can continue working on it, just click on its thumbnail:
Opening a new image from the Home Screen
But if this is the first time you've launched Photoshop, or you've cleared your Recent Files history, you won't see any thumbnails. Instead, the Home Screen will appear in its initial state with various boxes you can click on to learn more about Photoshop. The content on the Home Screen is dynamic and changes from time to time, so yours may look different from what we're seeing here:
To open a new image from the Home Screen, click the Open button in the column along the left:
This opens the File Explorer on a Windows PC or the Finder on a Mac (which is what I'm using here). Navigate to the folder that holds your images, and then double-click on an image to open it. I'll open a JPEG image for now, but later on, we'll learn how to open raw files as well:
The image will open in Photoshop, ready for editing:
Closing an image
To close the image, go up to the File menu in the Menu Bar along the top of the screen and choose Close:
Reopening the image from the Home Screen
Why Isn't Photoshop Opening
Since no other images were open, Photoshop returns me to the Home Screen. And I now see a thumbnail of the image that was previously open. To reopen it, I can just click on its thumbnail:
And the same image opens again:
How to open a second image from the Home Screen
What if you've already opened an image, as I have here, and now you want to open a second image? We've already seen that we can open images from Photoshop's Home Screen, and we can switch back to the Home Screen at any time by clicking the Home button in the upper left of Photoshop's interface:
Then back on the Home Screen, click again on the Open button:
Navigate to your images folder and double-click on your second image:
And the image opens in Photoshop:
How to switch between multiple open images
To switch between open images, click the tabs along the top of the documents:
What to do if Photoshop's Home button is missing
If you're using Photoshop CC 2019 or later and the Home button in the upper left corner is missing, check Photoshop's Preferences to make sure that the Home Screen has not been disabled.
On a Windows PC, go up to the Edit menu. On a Mac, go up to the Photoshop CC menu. From there, choose Preferences and then General:
In the Preferences dialog box, look for the option that says Disable the Home Screen and make sure it is not selected. If it is, uncheck it. Then click OK to close the dialog box. Note that you will need to quit and restart Photoshop for the change to take effect:
How to open images from Photoshop's File Menu
While the Home Screen is a great new feature and I use it all the time, the more traditional way to open an image in Photoshop is by going up to the File menu in the Menu Bar and choosing Open. Or you can press the keyboard shortcut, Ctrl+O (Win) / Command+O (Mac). That's 'O' for 'Open':
This again opens the File Explorer on a Windows PC or the Finder on a Mac. I'll double-click on a third image to select it:
And just like the previous two images, the third image opens in Photoshop:
And we can see in the tabs along the top of the documents that I now have three images open. Photoshop only lets us work on one image at a time but we can have as many images open as we need. To switch between images, just click on the tabs:
How to close images in Photoshop
To close an image without closing any other photos you've opened, first select the image you want to close by clicking its tab. Then, go up to the File menu and choose Close:
Adobe Photoshop 2021 Not Opening
Or a faster way is by clicking the small 'x' icon in the tab itself:
And to close all open images at once, rather than closing individual tabs, go up to the File menu and choose Close All. This will close the images and return you to Photoshop's Home Screen:
How to open raw files in Photoshop
So far, all of the images I've opened in Photoshop have been JPEG files. We know they were JPEG files because each one had a '.jpg' file extension at the end of its name. But what about raw files? That is, images that were captured using your camera's raw file format?
To open a raw file from the Home Screen, click the Open button:
Then select the raw file you want to open. Each camera manufacturer has its own version of the raw format, with its own 3-letter extension. For example, Canon raw files typically have a '.cr2' extension, Nikon uses '.nef' and Fuji uses '.raf'.
In my case, my raw file has a '.dng' extension which stands for Digital Negative. This is Adobe's own version of the raw format:
Photoshop's Camera Raw plugin
Rather than opening directly into Photoshop like JPEG files, raw files first open in a Photoshop plugin known as Camera Raw. Camera Raw is often thought of as a digital darkroom because it's used to process the raw image (correcting exposure and color, adding some initial sharpening, and much more) before sending the image off to Photoshop.
If you're familiar with Adobe Lightroom, you'll be right at home in Camera Raw since Lightroom and Camera Raw both share the same image processing engine and the same editing options:
Closing Camera Raw without opening the image in Photoshop
In fact, Camera Raw offers so many image adjustments that in some cases, you'll be able to complete all your work directly in Camera Raw and have no need to send the image off to Photoshop. Editing images in Camera Raw goes way beyond the scope of this tutorial, so I'll cover Camera Raw in detail in other lessons.
For now, if you're happy with the image and just want to close Camera Raw without moving over to Photoshop, click the Done button. All of your Camera Raw settings will be saved along with the raw file and will reappear the next time you open it:
How to move the image from Camera Raw to Photoshop
But if the image needs further editing in Photoshop, you can close Camera Raw and move the image over to Photoshop by clicking Open Image:
The image opens in Photoshop with all of the edits you made previously in Camera Raw:
Closing the image
To close the image when you're done, go up to the File menu and choose Close:
And this again returns us to Photoshop's Home Screen where we see all of our recent files as thumbnails, ready to be reopened when needed:
Photoshop Elements Not Opening Mac
Where to go next...
And there we have it! That's how to open (and reopen) images using the Home Screen and the File menu in Photoshop! But while the Home Screen makes it easy to reopen recent files, a better way to find and open new images is by using Adobe Bridge, the free file browser included with your Creative Cloud subscription. We'll look at what makes Adobe Bridge so great in the next lesson. Or check out any of the other lessons in Chapter 2 - Getting Images into Photoshop.
